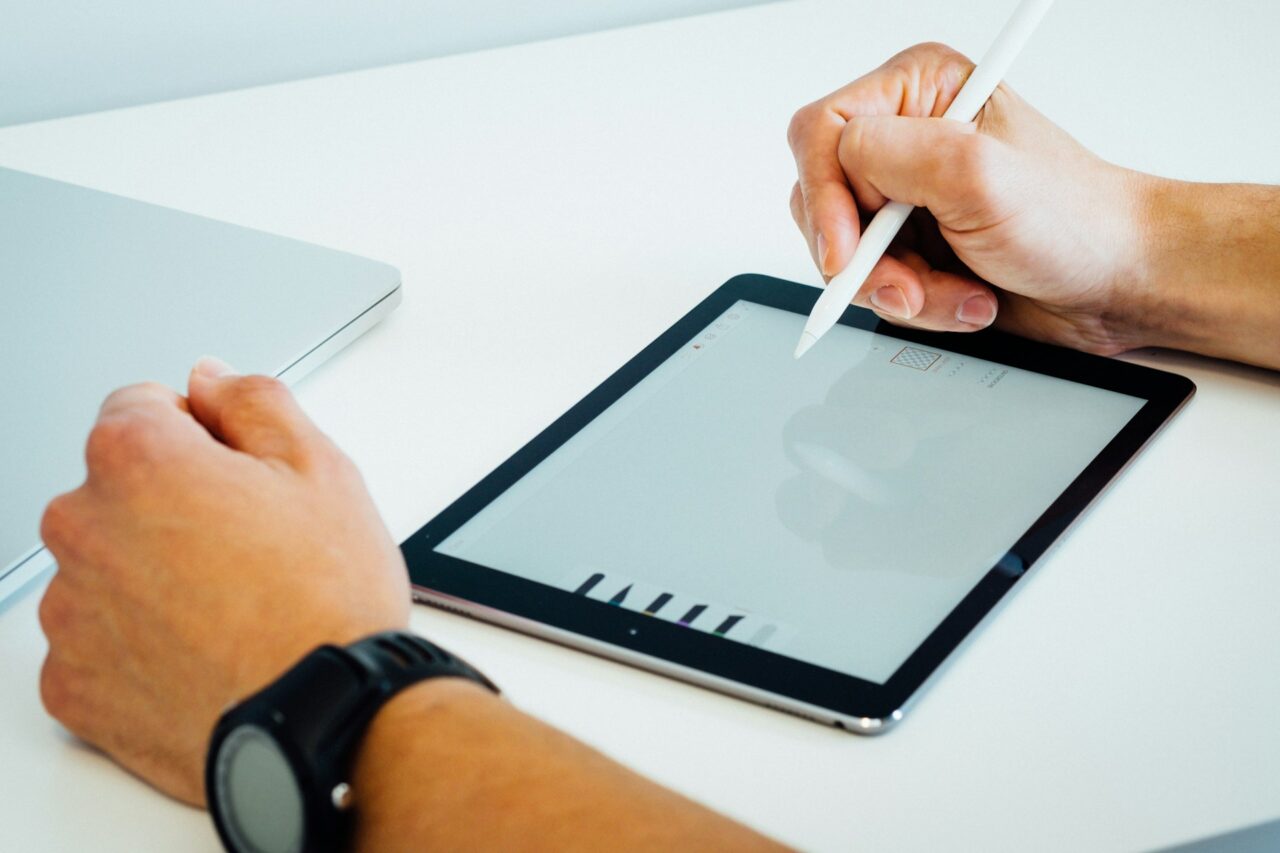- 純正メモアプリを使用している方
- iPadを活用したい方
- これから使い倒したいと思っている方
ポータブル性の高いサイズ感とパワフルなスペックで、あらゆる場面で活躍する「iPad mini 6」。
あまりメモをとる習慣はなかったのですが、育休中はメモをとりました。
なぜなら、マルチタスクと初めてのことだらけだったからです。笑
仕事もそうなんだろ!ってなるんですが、仕事は慣れもあるためメモをとらずにしていました。
ただ、育休中だと幼稚園の送り迎えの方法だったり、ブロッコリーの洗い方、薬のあげ方など本当に多岐にわたる作業がありすぎます。
最初は「はいはい」という感じだったんですが、「あれ、この前どうしたっけ?」ってことが度重なりメモをiPad miniでとるようになりました。
ちなみに、純正のメモアプリのみの使用でいけました。
これも育休から復帰したあとの会社員生活に活きる習慣になったなと思います!
そんなわけで本記事は、テクニック4選を紹介していきます。
では、ぜひ最後まで読んでみてくださいね!
iPad mini 6の購入を検討している方 iPad mini 6の用途を知りたい方 育休中の使用を想定している方 悩みを抱える人 iPad mini 6を買いたいけどどんな場面で活躍するん[…]
※本記事のリンクには広告が含まれています。
テックニック4選!
純正メモアプリだけで完結する簡単テクニックです!
無料のアプリなのに、有料級な機能が満載なんですよね~
では、さっそく見ていきましょう!
メモした後に追記スペースを作成する
これを知るまでは、なげなわツールでずらしたい箇所を囲ってずらしていました。
なげなわツールで「横に水平線を引く」とその線より下の領域を一気に動かすことができます!
これを使うと、縦に長くなったメモでもいつでもスペースを追加することが可能です。
箇条書きとかしていて、あとで追加したくなったりしたときに「Appleだったらできるんじゃないの?」と思って調べたら案の定できました。笑
ステッカーの貼り付け
ペンツールのツールバーの「+」ボタンを押します。
色んな絵文字などが最初から使えるようになっています!
サードパーティー製のアプリがステッカーを提供している場合も、そのステッカーの使用は可能です。
複数メモを素早く切り替えて表示する
色んなメモを行き来したいときってありますよね?
そういったときに役立つテクニックになります。
メモの内容をPDFで書き出す
別のアプリやソフトを使ったりしない一番手軽な方法になります!
通常、純正メモはシェアする場合画像形式でしか書き出しがありません。
画像およびファイルで保存は、PNG形式で画像として保存されてしまいます。
- プリントを選択 ←この時点でPDFに変換できている
- シェアシートでファイルに保存を選択
強制的にPDFで書き出している感じですが、かなり簡単ですよね!
まとめ:純正メモアプリのテクニック4選
本記事は「【知らなきゃ損】Apple純正メモアプリの簡単テクニック4選!」について書きました。
純正メモということで、無料だからメモが書けるだけだと思っていると大間違いでした。
無料なのに有料級の機能が満載で、さらに使い倒したい気持ちが高まりますよね!
そのほかiPad miniのアクセサリーを検討している方は、下記記事もぜひご参考あれ!
iPad mini 6の購入を検討している方 iPad mini 6のアクセサリーを検討している方 低予算でアクセサリーまで揃えたい方 悩みを抱える人 アクセサリーって色々あるけど色々買うと高[…]
この記事が参考になれば幸いです!